KvantiMOTV ja SPSS-oppimisympäristö on päivitetty Kvantitatiivisen tutkimuksen verkkokäsikirjaksi.
Seuraavassa kerrotaan kolmen yleisimmin käytetyn ikkunan valikoista. Basic Script Editor -ikkuna on tarkoitettu SPSS:n sisällä käytettävien ohjelmien kirjoittamiseen, eikä sitä käsitellä tässä yhteydessä.
SPSS:n Data Editor, Syntax Editor ja Viewer -ikkunoissa olevat yhteiset valikot
File, Edit, View, Data, Transform, Analyze, Graphs, Utilities, Window ja Help
File
File-valikon osiot:
Uusien ikkunoiden avaaminen ja tiedostojen hakeminen:
- New
- Open
- Open Database
- Read Text Data...
Tiedostojen sulkeminen, tallentaminen ja suojaaminen:
- Close [Näppäinkomento Ctrl+F4]
- Save [Näppäinkomento Ctrl+S]
- Save As...
- Save All Data
- Export to Database...
- Mark File Read Only
Havaintotiedoston nimeäminen, muuttujatiedot, väliaikainen työtiedosto, muuttujatietojen haku, prosessin pysäyttäminen, prosessin suorittaminen toisella koneella (palvelimella) ja yhteydet palvelimille:
- Rename Dataset
- Display Data File Information
- Cache Data...
- Collect Variable Information
- Stop Processor [Näppäinkomento Ctrl+.]
- Switch Server...
- Repository
Tulostuksen esikatselu ja tulostaminen:
- Print Preview
- Print... [Näppäinkomento Ctrl+P]
Viimeksi käytettyjen tiedostojen luettelo:
- Recently Used Data
- Recently Used Files
Ohjelmasta poistuminen:
- Exit
Tiedoston avaaminen
- File - New
- File - Open
- File - Open Database
- File - Read Text Data...
File New ja File Open -toimintojen ero on, että New-komennolla avataan uusi tyhjä ikkuna ja Open-komennolla avataan jo olemassa oleva SPSS-tiedosto. File Open Database -toimintoa käytetään luettaessa dataa tietokannoista. Vastaavasti File - Read Text Data... -toiminnolla luetaan tekstimuotoisia tiedostoja.
New-toiminnoista käytetyimpiä ovat uuden Output-ikkunan ja uuden Syntax-ikkunan avaaminen.
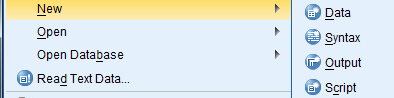
Sekä Output- että Syntax-ikkunoita voidaan avata useita, mutta vain yksi niistä on kerralla aktiivisena. Aktiivisen ikkunan merkkina on työkalupalkissa oleva näyttöä kuvaava sininen (tai harmaa) Designate Window -pikapainike. Huomaa, että aktiivisessa ikkunassa painike näkyy harmaana. Ikkunan saa aktiiviseksi klikkaamalla sinistä pikapainiketta jolloin se muuttuu harmaaksi.
Uudet taulukot ja kuviot tulostuvat aktiivisena olevaan Output-ikkunaan. PASTE-toiminnolla tuotetut SPSS-ohjelmiston syntaksit tulostuvat niin ikään aktiivisena olevaan Syntax-ikkunaan. Asioiden jäsentämisen kannalta voi joskus olla hyödyllistä käyttää useita ikkunoita.
Tallentaminen
- Close
- Save
- Save As...
- Save All Data
- Export to Database
- Mark File Read Only
Close-komennolla voi sulkea yhden SPSS-ikkunan (tiedoston). Jos tiedosto on uusi tai vanhaan tiedostoon on tehty muutoksia, ohjelma kysyy halutaanko tiedosto tallentaa. Huom! Mikäli avoinna on vain yksi Data Editor -ikkuna, sitä ei voi sulkea tällä komennolla. Ainoan avoimen dataikkunan sulkeminen sulkee koko ohjelman.
Save-toiminto tallentaa samalle nimelle, mille on aikaisemmin tallennettu ja siten korvaa aikaisemman tiedostoversion. Toimintoa vastaa työkalurivillä oleva Save this document -pikapainike. Huom! Käytettäessä Save-komentoa, joko pudotusvalikosta tai pikapainikkeella, tiedosto korvaa vanhan tiedoston. Tiedosto tallentuu aiemmalle nimelle ilman eri varoitusta.
Save-komentoa käytettäessä kannattaa tarkkaan miettiä kannattaako vanha tiedosto korvata vai olisiko syytä tehdä uusi versio datasta. Käytä Save-komentoa vain silloin kun olet varma siitä, että voit tallentaa vanhan tiedoston päälle uuden menettämättä mitään tärkeää informaatiota. Tämä on syytä muistaa erityisesti silloin kun muuttujia on luokiteltu uudelleen.
Save As -toiminnolla voidaan antaa tiedostolle uusi nimi, jolloin myös vanha tiedostoversio jää talteen. Uutta tiedostoa ensimmäistä kertaa tallennettaessa Save toimii samoin kuin Save As.
Huom! Aivan alkuperäinen tiedosto on syytä tallentaa useaan paikkaan ja huolehtia sen asianmukaisesta varmuuskopioinnista. Kun varmuuskopiointi on kunnossa, ei jokaisen pienen lisäyksen ja muutoksen jälkeen kannata tallentaa tiedostoa uudelle nimelle, vaan edellisen version päälle. Näin aktiivikäytössä oleva tiedosto löytyy helposti, eikä levytilaakaan mene turhaa hukkaan.
Save All Data -komento tallentaa kaikki avoinna olevat datatiedostot. Uusien, nimeämättömien tiedostojen kohdalla kysytään kullekin tiedostolle tallennusnimi. Huom! Avoinna olevat vanhat, aiemmin nimetyt tiedostot, tallennetaan muutoksineen ilman eri varoitusta vanhalla nimellä. Tehdyt muutokset tallentuvat myös ja aiempi tiedostoversio menetetään. Tämän komennon kayttämisessä tulee olla erityisen varovainen.
Export to Database -komennolla data tallennetaan ODBC-tietokantaan, esim. bBASE, Excel, MS Access.
Mark File Read Only -komennolla tiedosto saatetaan vain luku -tilaan. Toisin sanoen tiedostoon tehtävät muutokset on estetty. Tiedosto voidaan ennen tallentamista suojata tällä toimenpiteellä niin, että siihen ei voi vahingossa tehdä muutoksia.
Tallennus on mahdollista kaikissa SPSS:n ikkunoissa, mutta Output-ikkunassa ei voi tallentaa yksittäisiä taulukoita: Vaikka tietty taulukko merkittäisiin, tallentuu koko Output-ikkunan sisältö.
Tulostaminen
- Print...
- Print Preview
Myös paperille tulostaminen, Print..., toimii kaikissa ikkunoissa. Komennon pikapainike on tulostinta kuvaava Print-painike työkalurivillä. Yksittäisen merkityn taulukon samoin kuin maalatun syntaksin tai matriisin osan tulostaminen on mahdollista. Esikatselu, Print Preview, toimii kaikissa ikkunoissa.
SPSS:stä poistuminen:
- Exit
Mikäli avoimena olevia ikkunoita ei ole tallennettu ennen Exit-toimintoa, ohjelma kysyy erikseen jokaisesta ikkunasta, tallennetaanko. Kysymyksestä kannattaa erityisesti lukea, mistä ikkunasta kulloinkin on kysymys.
Edit
Edit-valikossa on normaalien Windows-ohjelmien editointiin liittyvien toimintojen lisäksi myös SPSS:n omia komentoja, joista tärkeimmät ovat Insert Variable ja Insert Cases.
Insert Variable -komennon avulla voidaan lisätä muuttujia myös muualle kuin matriisin oikeaan reunaan. Eli tällä komennolla voidaan lisätä sarakkeita havaintomatriisiin.
Insert Cases -komennon avulla voidaan lisätä havaintoja myös muualle kuin matriisin viimeisen rivin jälkeen. Eli tällä komennolla voidaan lisätä rivejä havaintomatriisiin.
Insert Variable ja Insert Cases -komennot ovat käytössä vain Data Editor -ikkunan Edit-valikossa. Eri ikkunoiden (Data Editor, Syntax, Output) Edit-valikon komennot eroavat hieman toisistaan. Avaa Edit-valikko eri ikkunoissa ja tutki mitä eroja niissä on.
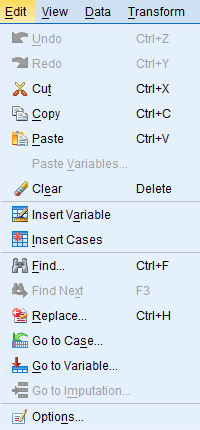
Alimmaisena olevan Options-komennon avulla määritellään tiettyjä asetuksia: ovatko muuttujat esimerkiksi toimintojen luetteloissa aakkosjärjestyksessä vai samassa järjestyksessä kuin matriisissa. Tärkeimmistä asetuksista on tarkempaa tietoa SPSS-ohjelmiston Perusteissa, kohdassa Asetukset.
Taulukoiden siirtämisestä leikepöydän avulla tekstinkäsittelyohjelmaan on Taulukot-kohdassa. Vastaavasti kuvioiden vientiä tekstinkäsittelyohjelmaan on käsitelty Kuviot-kohdassa.
View
Avaa seuraava valikko. View-valikon asetukset liittyvät SPSS:n ruutunäkymän muokkaamiseen. Kokeile sen komentoja.
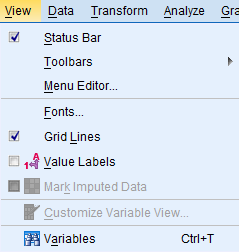
Status Bar, tilarivi, ilmoittaa ohjelmiston kulloisenkin tilan. Se näkyy kuvaruudun oikeassa alareunassa (esim. IBM SPSS Statistics Processor is ready).
Jos havaintomatriisista yhtäkkiä häviävät pikanäppäimet, Toolbars... , tai viivat, Grid lines, ne saa takaisin View-valikosta.
Value Labels -valinnalla matriisissa näkyvät muuttujien koodien sijasta niiden selitteet. Esimerkiksi matriisissa sukupuolimuuttujan kohdalla näkyy teksti "mies" numeron 1 sijasta. Tätä toimintoa käytettäessä tulee Data Editor -ikkunassa olla valittuna Data View -välilehti.
Variables-toiminnon kohdalla voi lukea myös Data. Tästä voidaan valita näkymäksi joko havaintomatriisi tai muuttujat määrityksineen. Toiminto vastaa havaintomatriisin vasemmassa alareunassa olevia valintapainikkeita Data View ja Variable View.
Data
Useimpia näitä valikoita esitellään toisaalla tarkemmin. Tässä yhteydessä annetaan vain yleisesittely käytetyimmistä.
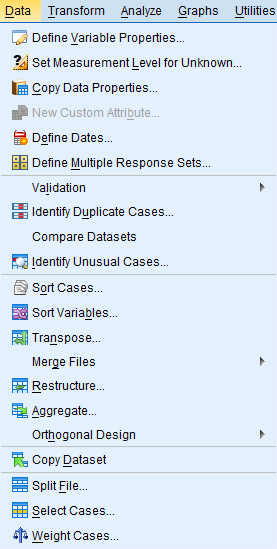
Define Dates... Päivämäärämuuttujan määritteleminen aikasarjoja varten.
Sort Cases... Tilastoyksiköiden lajitteleminen tiettyyn järjestykseen.
Transpose... Matriisin kääntäminen.
Merge Files Havaintotiedostojen yhdistäminen.
Lisäksi:
Aggregate... Uuden havaintomatriisin luominen yhdistämällä alkuperäisten havaintoyksikköjen tietoja.
Orthogonal Design Luo uuden havaintomatriisin, joka sisältää tiedot faktoreiden ortogonaalisista päävaikutuksista.
Myös seuraavat toiminnot on syytä tuntea. (Ks. myös erilliset harjoitukset.)
Split File... Aineiston osittaminen. Split File -toiminnon avulla kaikki analyysit saadaan toteutettua muuttujan tai muuttujien avulla määrätyissä ryhmissä.
Select Cases... Aineiston rajaaminen. Tämän komennon avulla tarkastelu voidaan rajata tietyin kriteerein määrättyyn osaan havaintoyksikköjä, esimerkiksi sukupuolen ja iän perusteella nuoriin naisiin.
Weight Cases... Painomuuttujan määrittäminen. Painomuuttujaa voidaan käyttää vastaajakadon vuoksi, jolloin aineisto tai sen osa painotetaan todellista suuremmaksi. Sitä voidaan käyttää myös silloin, kun havaintoaineistoksi syötetään valmiista taulukosta kerättyä tietoa.
Avaa ja katso näiden toimintojen määritykset. Palaa Cancel-painikkeella. Voit tutustua niihin alustavasti kussakin toiminnossa olevan Help-painikkeen kautta.
Transform
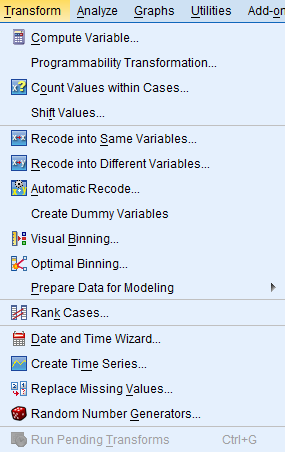
Useimmin käytettyjä näistä ovat:
Compute Variable... "laskin", jolla muodostetaan uusia muuttujia. Esim. lasketaan ikä syntymävuoden perusteella.
Count Values within Cases... Lukumäärien laskeminen. Esim. lasketaan kuinka moneen väittämään on annettu myönteinen vastaus.
Recode into Same Variables... Muuttujan uudelleen koodaus ja luokittelu. Alkuperäisen muuttujan arvot muuttuvat. Tämän toiminnon käytössä tulee olla varovainen, että ei menetetä alkuperäisen muuttujan tietoja esim. luokkia yhdistettäessä.
Recode into Different Variables... Muuttujan uudelleen koodaus ja luokittelu uuteen muuttujaan. Alkuperäinen muuttuja säilyy muuttumattomana, muuttujan tietoja ei menetetä.
Analyze
Analyze-valikon kautta tehdään taulukoinnit ja tilastolliset analyysit.
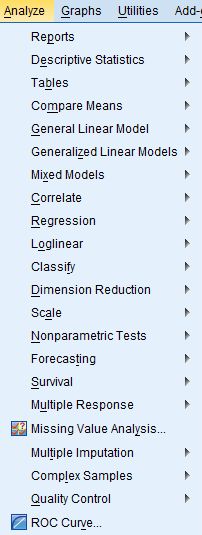
Yleisesti käytettyjä ovat:
- Frequencies... (frekvenssitaulukot) ja Crosstabs... (ristiintaulukot).
- Compare Means (keskilukujen ryhmittäiset vertailut).
- Correlate (korrelaatiokertoimet).
Graphs
SPSS:n Graphs-valikko sisältää tarvittavat komennot erilaisten kuvioiden tekemiseen.
Chart Builder... tarjoaa erilaisia valmiita kuviopohjia joihin muuttujat voidaan sijoittaa hiirellä vetämällä.
Graphboard Template Chooser... -kohdassa valitaan ensin muuttuja, josta kuvio halutaan tehdä ja ohjelma tarjoaa sen jälkeen soveltuvia kuviovaihtoehtoja.
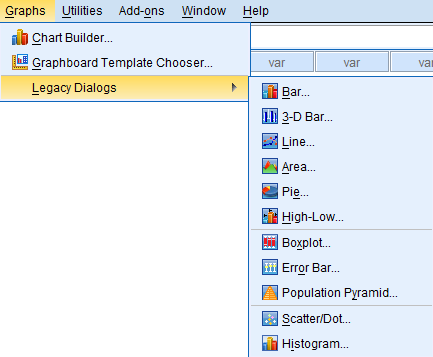
Legacy Dialogs -valikon kautta voi ohjatusti muodostaa erilaisia kuvioita.
Yleisimmin käytettyjä kuvioita ovat:
- Bar... pylväskuvio
- Line... viivakuvio
- Area... aluekuvio
- Pie... sektorikuvio (piirakkakuvio)
- Boxplot... laatikko-janakuvio
Utilities
Utilities-valikko sisältää SPSS:n sisäisiä apuohjelmia. Näitä ei käsitellä tässä tarkemmin. Lisätietoja saa SPSS:n Help-valikosta.
Add-ons
Add ons -valikko sisältää SPSS:n liitännäisiä. Näitä ei käsitellä tässä tarkemmin. Lisätietoja saa klikkaamalla pudotusvalikosta haluttua kohtaa.
Window
Aktiivisen ikkunan valinta. Vastaa ikkunan valintaa Windowsin tehtäväpalkista, (kuten muissakin Windows-ohjelmissa). Split jakaa ikkunan osiin (ei käytettävissä Output-ikkunassa). Minimize All Windows pienentää kaikki avoimet SPSS-ikkunat ruudulta tehtäväpalkkiin.
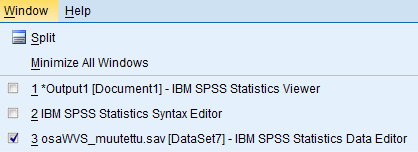
Help
SPSS:n omat ohjeet.
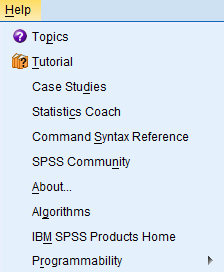
| « Palaa sivulle 1/3, SPSS-valikot | Jatka sivulle 3/3, SPSS-valikot » |
